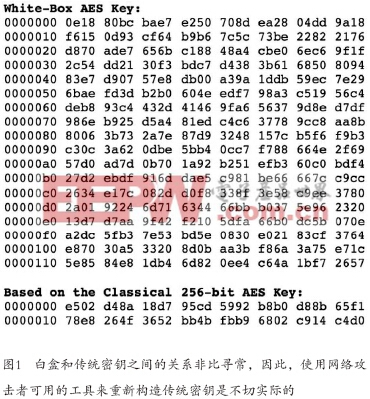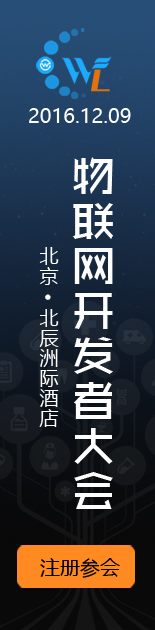OpenSSL安装使用(二):OpenSSL安装说明
注:该方法适用于Openssl 1.1.1及以上版本
1)安装环境:Windows10专业版+VS2010
相关软件下载地址:
1)ActivePerl:https://www.activestate.com/activeperl/downloads
2)openssl:http://www.openssl.org/source
2)安装Perl
安装perl之前可以现在命令提示符中输入perl -version指令测试是否之前已经安装过perl。如果显示下图信息说明Perl安装成功,请直接进入下一步。
安装ActivePerl软件根据提示一步一步进行安装即可,安装过程软件会自动设置环境变量。要确认是否安装成功,我们可以利用cmd命令行的形式输入指令进入到安装目录.比如:perl -version。显示下图信息则说明Perl安装成功。

3)用管理员身份打开Visual Studio的开发人员命令提示,并进入openssl的目录。
编译32位库打开:开始菜单->所有程序->Microsoft Visual Studio 2010->Visual Studio Tools->Visual Studio命令提示(2010),(PS:以管理员身份运行)
编译64位库打开:开始菜单->所有程序->Microsoft Visual Studio 2010->Visual Studio Tools->Visual Studiox64 Win64命令提示(2010),(PS:以管理员身份运行)


4)执行Configure命令(配置编译参数)
编译32位库Configure命令:“perl configure VC-WIN32 no-asm --debug --prefix=XXX”(XXX指的是路径)
编译64位库Configure命令:“perl configure VC-WIN64A no-asm --debug --prefix=XXX”(XXX指的是路径)

5)运行”nmake”命令
此时会编译大概10分钟左右,耐心等待。
6)运行”nmake install”命令
等10分钟左右,耐心等待。完成后生成OpenSSL文件夹.
7)设置环境变量
设置环境变量Path添加路径C:\Program Files(X86)\OpenSSl\bin。
8)测试
使用命令”openssl version -a”,若成功会出现下图结果:

*博客内容为网友个人发布,仅代表博主个人观点,如有侵权请联系工作人员删除。