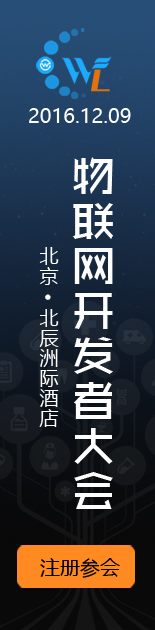AD还能这样用,10年老工程师表示绝了
我真正喜欢 Altium Designer ® 的一件事是有多少快捷方式,以及它们的可定制性。不久前,在我的数据库库的聊天频道中,关于快捷方式以及我们每个人如何自定义他或她的菜单以尽可能快速有效地绘制原理图和布局板的讨论非常好。我们中的许多人都使用并喜欢类似的快捷方式,但有足够多有趣的用例,我认为值得分享我最喜欢的快捷方式和基本自定义,以及来自社区的更多。
鼠标绑定我使用的是罗技 M570 轨迹球鼠标,尽管它对于挤满了项目以至于缺乏移动鼠标的空闲空间的办公桌来说非常棒,但在“额外按钮”部分却非常缺乏。我的社区成员之一使用Logitech G600鼠标,它有许多针对游戏玩家的可配置按钮。还有许多类似的设备有许多按钮可用于自定义键绑定,具体取决于您对鼠标样式的偏好。

罗技 G600 鼠标提供了多种对设计师有用的按钮。
他的模式设置为红色用于原理图编辑,蓝色用于组件放置,绿色用于布线。他所有最常用的快捷方式都在他的拇指快速方便的范围内。一旦您记住哪个按钮的作用,它可以让您非常快速地绘制原理图,而无需将手从鼠标上移开。
3D鼠标虽然我的普通鼠标非常基本,但我的键盘左侧还有一个 3D Connexion SpaceMouse Pro。有更新的型号可用,但 SpaceMouse Pro 可以满足我现在所需的一切,您可以在亚马逊或 eBay 上以相当便宜的价格购买它们。Altium Designer 中的 3D 查看器完全支持鼠标移动,这使得非常快速和精确的运动成为可能。如果您使用许多不同的 3D 软件包(例如 SolidWorks、Fusion 360、3ds Max),那么拥有 3D 鼠标可为您提供在 3D 空间中移动对象的一致界面。您可以抓住鼠标,就像您在软件中抓住了零件一样,因此在 Altium Designer 中抬起会向上移动电路板,推开将电路板移开,依此类推。与内置定位球相比,3D 鼠标可以在几秒钟内在 3D 查看器中获得 PCB 的精确角度或框架。如果您使用屏幕录制软件,您可以轻松地为客户创建电路板的天桥和旋转视图,因为控制精度非常流畅,可以轻松在查看器中创建平滑的移动。

3D 鼠标设备不仅在 3D 板视图中很有用,而且它们有很多按钮,并与软件捆绑在一起进行配置。

3D Connexion 为 3D 软件设计包和 Altium Designer 提供专用功能。
3D Connexion 鼠标软件既不能与 Altium Designer 完全集成以了解当前视图(即原理图视图、PCB 视图、文档)的上下文,也不能像使用 SolidWorks 或 Fusion 等软件那样从软件中自动确定尽可能多的宏360. 即便如此,能够创建自己的宏(可以由任意数量的键盘或鼠标按键组成)还是非常强大的,因为 Altium Designer 中的几乎所有东西都可以通过某种按键组合来实现。

3D Connexion 甚至允许使用高效的宏。
3D Connexion SpaceMouse Pro 的一项更简洁的功能是能够使用按钮生成放射状菜单,您可以非常快速地将其用于手势,就像您在 SolidWorks 中看到的那样。

3D Connexion 径向菜单设置。
这意味着您可以将左手放在 3D 鼠标上,右手放在普通鼠标上,无需触摸键盘即可高效工作。3D 鼠标上的旋钮可以在 2D 模式下平移和缩放您的视图,从而可以快速导航电路板。

径向菜单配置允许更快地导航 PCB 布局
使用键盘访问菜单如果您想远离鼠标,您几乎可以使用 Altium 的软件,而无需触碰鼠标。这对于原理图编辑比 PCB 布局更实用,因为与 PCB 布局相比,在没有鼠标精细控制的情况下,原理图网格和零件尺寸更易于使用。
标准的 Windows 软件设计实践允许您通过按住 ALT 键并按下菜单的带下划线的字母来下拉应用程序中的菜单,例如ALT+P用于显示 Place 菜单。Altium Designer 更进一步!您知道吗,您可以跳过按 ALT 键而只需按 P 键即可让“位置”菜单(或任何其他菜单)出现在鼠标所在的位置?

只需按 P 键即可打开“位置”菜单。您可以连续按两次 P 来放置打击垫。
如果您的双手都放在键盘上,则可以在打开的菜单中按下任何带下划线的字母的键来选择该选项。因此,在键盘上按 P 然后 V 将开始放置 Via。您也可以按住 ALT,按 P,然后按 V,然后松开 ALT 以达到相同的选项。
一旦您了解了常见任务的菜单快捷方式,您就可以非常快速地在 Altium Designer 中的工具之间切换。
我提到在处理原理图时您可以完全跳过鼠标,您可以简单地使用键盘上的箭头键在原理图网格(或 PCB 网格)中移动,切换工具如上所示。我可以先按 P 然后按 W 来放置一条线,使用箭头键到一个引脚,按 Enter,然后使用箭头键将十字准线移动到网线的下一个点。按键盘上的 M 键会调出移动菜单(从编辑 -> 移动),让您可以快速访问可以以类似方式使用的移动和拖动工具。然后我会将十字准线移动到我想要移动或拖动的对象上,然后按 Enter 键开始移动对象。
自定义菜单既然您知道访问菜单项是多么快速和轻松,您可能想知道如何访问没有带下划线的菜单选项的菜单项,或者添加菜单上不存在的功能。
对我来说,我想要访问的一个常见功能是放置一个电源端口。使用 Place -> Power Port 开始放置最后一个活动端口类型,这需要额外的按键才能更改为 VIN、3V3 或 GND 端口。
Altium Designer 18摒弃了通常的工具栏,例如具有单独的 GND 和 VCC 电源端口图标的接线工具栏,转而使用编辑器顶部的迷你工具栏,它允许您在端口窗口上按住鼠标按钮访问常用选项。然而,就像旧的工具栏一样,它不能通过键盘访问,并且可能比单击工具栏上的图标在端口类型之间切换要慢。您可以通过右键单击文档编辑器选项卡上方的 Altium Designer 窗口框架并打开 Wiring 来重新启用 Wiring 工具栏或您发现自己丢失的任何其他工具栏。

重新启用 Altium Designer 接线工具栏
就我个人而言,我并不经常使用它,但它确实让我能够展示 Altium Designer 的另一个用于定制的功能。如果您在单击 VCC 或 GND 端口或任何其他按钮的同时按住 CTRL,您可以看到单击该按钮时幕后发生的魔法。

Altium Designer 提供了非常可定制的设计体验。
这将允许您为此按钮添加键盘快捷键,或编辑它的工作方式。这里我最感兴趣的是Parameters部分,它读取“Orientation=1|S=VCC|Style=2|Repeat=True”并定义了传递给Altium Designer中Place Power Port按钮功能的内容,我们可以看到选择放置VCC还是GND只是另一个参数.
有了这些知识,我可以将自定义电源端口添加到“位置”菜单。只需右键单击任何菜单或工具栏,然后选择自定义。

这将显示 Customizing Sch Editor 窗口。

如果向下滚动命令列表,您将找到位置。您也可以在这里找到所有其他顶级菜单。如果您单击电源端口,然后单击复制,您将创建一个自定义命令,您可以根据自己的喜好进行设置。在这种情况下,我将使用接线工具栏上接地端口的参数字符串设置 GND 电源端口。
如果您在重复的电源端口命令上单击编辑,它将调出与之前看到的相同的编辑命令窗口,允许您输入参数并更改菜单项的名称。

您可以复制命令并对其进行编辑以提供快捷键以及替代快捷键。
通过在标题中的字母前放置一个 &,您可以选择哪个字母将访问该菜单项。我还添加了一个ALT + G用于绘制接地端口的键盘快捷键,因为这样我只需按下ALT + G而无需访问任何菜单即可放置一个。选择快捷方式时,请记住这些是全局的,无论 Altium Designer 中的上下文是什么。如果您指定ALT + G在原理图中放置接地端口的操作,则ALT + G在 PCB 编辑器中将无法使用来执行命令。如果与另一个命令有冲突,它将显示在“当前使用者”下拉列表中。最好避免在可能的情况下替换已在使用的快捷方式。
我现在有一个自定义命令,但它不在我希望的位置菜单中。然而,添加它很容易,只需将它从命令列表中拖到 Altium 窗口,然后拖到你想要的地方菜单中。
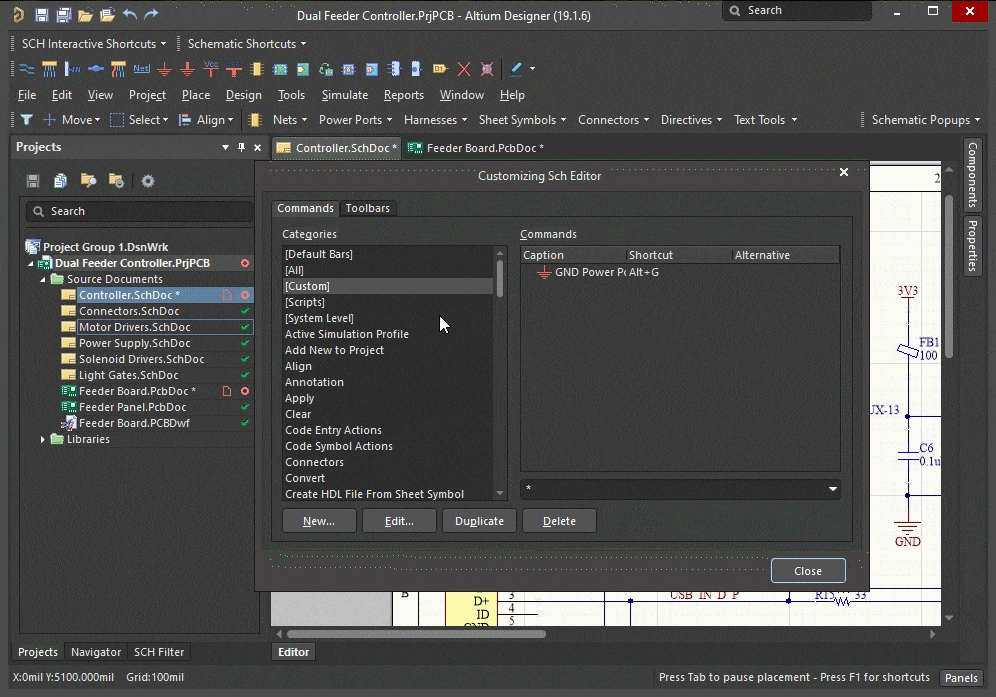
Altium Designer 已经是非常强大的软件,它使复杂的设计任务变得相对容易,与许多其他软件选项相比,可以为您节省大量时间。如果您没有根据自己的喜好充分利用 Altium Designer 的快捷方式和基本定制,您会惊讶于每天花费的时间只是将鼠标移到菜单上,向下移动,然后返回到编辑器窗口。
通过强迫自己记住最基本的放置和编辑器命令,您会很快发现这些动作变成了肌肉记忆。我无法直接告诉你一些快捷方式实际上是什么,但是在使用 Altium Designer 时,当我需要放置轨迹、字符串或其他任何东西时,我的手指似乎按正确的键来执行我的操作没有任何想法地思考。
*博客内容为网友个人发布,仅代表博主个人观点,如有侵权请联系工作人员删除。
电子负载相关文章:电子负载原理锁相环相关文章:锁相环原理