在Linux中制作精彩GIF动画
图5 GIMP给出一个关于导出图像的提示对话框
本文引用地址://m.amcfsurvey.com/article/201609/304673.htm该对话框提示需要导出图像的原因和选项。其中第一项提示为GIF动画只支持动画帧,其下的两个选项分别为“平铺图像”和“保存为动画”。GIMP默认保存为“平铺图像”。所谓“平铺图像”就是无动画效果的静态GIF图片,如果需要制作静态的GIF图片,当然要选这一项。由于要制作GIF动画,所以只要选择第二项,即“保存为动画”选项。
需要注意的是,如果一旦选择了保存为平铺图像(相当于多图层图片合并所有图层操作),以后就无法再保存为动画模式。因此,选择时一定要三思而后行。
第二个提示则要求选择保存的色彩模式,即索引色模式和灰阶模式。如果选择了索引色模式,就可以保存为256色索引色,而灰阶模式则只能保存为256灰阶黑白图像。这里选择索引色模式,选择完毕点击“Export”按钮。
之后就会出现“Save as GIF”的对话框。该对话框中有两大部分。第一部分是“GIF Options”在这里的“GIF Comment”(GIF图片的注释),可以添加对该GIF图像的注释,如“Lovely Tux!”。第二部分是动画选项,这部分中关键是在“Frame Disposal WhereUnspecified”中选择“Cumulative Layers(combine)”,见图6所示。其它那两项分别是GIF动画永远循环和默认的帧与帧之间的延迟时间。GIMP默认为永远循环。如只要GIF动画演示一遍,就得清除该选项。否则,应保留默认选项。默认的帧与帧之间的延迟时间为100ms,一般采用默认值即可以满足要求。确认后点击“OK”按钮即可保存。
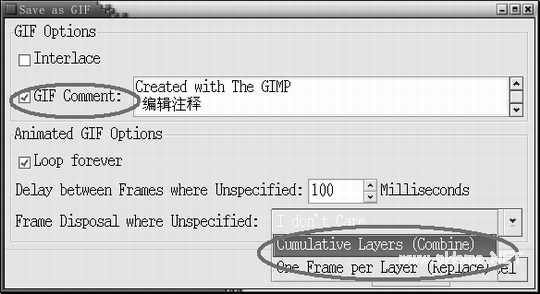
图6 动画选项
(3)小提示
如果要保存为Replace参数GIF动画,只需在“Frame Disposal WhereUnspecified”中选择“One Frame per Layer(Replace)”即可。这么多选项看似复杂,其实并没有想像的那么复杂。现将常用选项归纳如下:
◆ 制作静态的GIF图片 除了色彩模式根据需要选择外,其它项目只需使用默认选项即可。
◆ 制作动态的GIF图片 除了选择“保存为动画”和根据需要选择“Cumulative Layers(combine)”或“One Frame per Layer(Replace)”项外,其它项目只需使用默认选项即可。
4.浏览GIF动画
(1)一点通
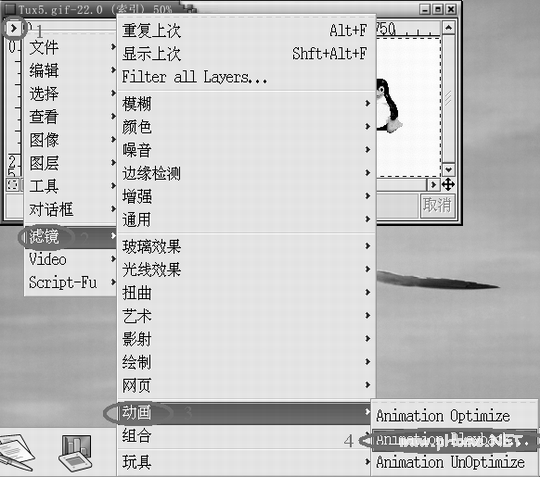
图7 在“滤镜”选项中选择“动画/Animation PlayBack”项
下面看一看刚才制作好的GIF动画。不过如果直接使用GIMP打开该图片,就会发现打开的GIF动画是静止的。难道是制作中有错误?还是哪些步骤有问题?其实都不是。如果要在GIMP中浏览GIF动画,必须使用一组特殊的滤镜—动画滤镜组。该滤镜组包括Animation Optimize、Animation Playback和Animation Unoptimize三个滤镜。其实与其说Animation Playback是一个滤镜,倒不如说它是一个GIF动画播放器更好,它是这三个滤镜中最为常用的一个滤镜。我们就使用它来播放制作的GIF动画。
(2)具体步骤
打开刚刚制作好的GIF动画,再次点击GIF动画窗口的左上角的带有三角标志的按钮,在选单中选择“滤镜”选项,选择其中的“动画/Animation PlayBack”项,见图7所示。
打开这个GIMP内置的GIF动画播放器,见图8所示。该播放器最上端有三个按钮,依次为“Play/Stop”、“Rewind”和“Step”按钮。其中“Play/Stop”(开始/停止)和“Step”(手动安帧播放)按钮最为常用。选择“Play/Stop”按钮,该GIF动画的各帧就会依次自动播放。选择“Step”按钮,则是一帧一帧播放。在播放图片的下方还有一个帧播放进度条,可以直观地显示正在播放的当前帧序号和总帧数。

图8 打开Animation Playback滤镜播放GIF动画
(3)小技巧
如果习惯于在浏览器中播放GIF动画,可以使用Mozilla浏览器或者是KDE中的Konqueror浏览器播放GIF动画。
这样,一幅由GIMP制造的GIF动画就制作








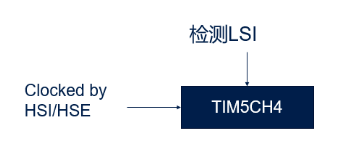


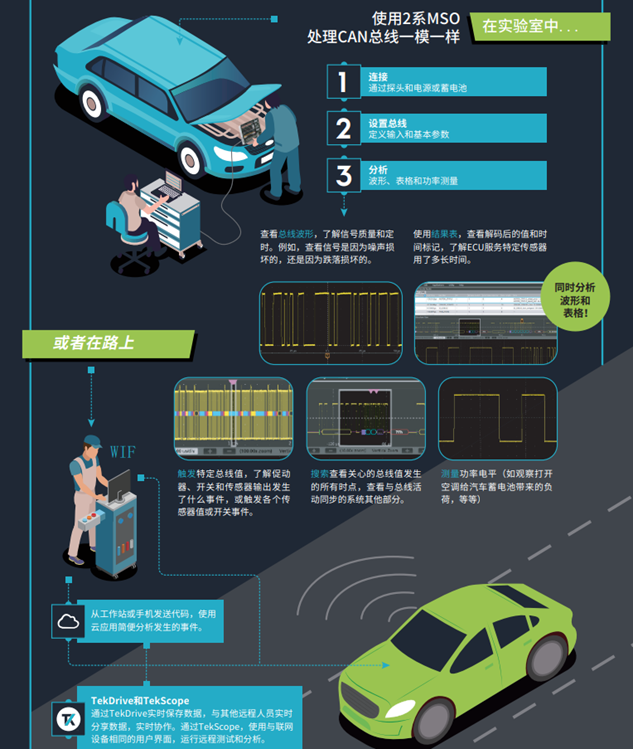
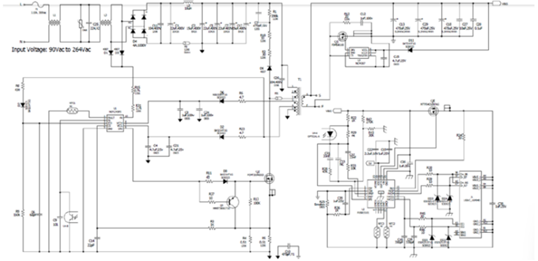




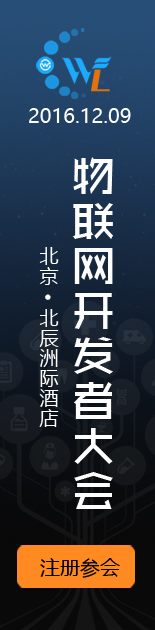
评论