在Linux中制作精彩GIF动画
精美的图片是做网站必不可少的元素,尤其是GIF动画,可以让原本呆板的网站变得栩栩如生。大家见得最多的可能就是那些不断旋转的“Welcome”,以及风格各异的广告Banner。在Windows平台上,制作GIF动画有许多工具,其中著名的有Adobe公司的ImageReady、友立公司的GIF Animation等。在Linux平台上,我们同样可以轻松地制作动感十足的GIF动画。Linux中的GIMP就是一个具有同GIF Animation或者ImageReady一样简单易用,并且功能强大的GIF动画制作工具。它不仅完全可以胜任GIF动画制作,而且可以充分利用GIMP强大的图像处理功能,使GIF动画更具感染力和吸引力。
本文引用地址://m.amcfsurvey.com/article/201609/304673.htmGIMP制做GIF动画很简单,其原理就是将一幅幅差别细微的静态图片不停地轮流显示,就好像在放映电影胶片一样。说得更具体一些,就是要在GIMP中做好GIF动画中的每一幅单帧画面,然后再用GIMP将这些静止的画面连在一起,设定好帧与帧之间的时间间隔,最后保存成GIF格式即可。明白了GIF动画的原理,我们就可以开始着手用GIMP来制作GIF动画。笔者以一幅企鹅的GIF动画为例,介绍使用GIMP制作(创作)GIF动画的方法。
制作GIF动画的准备工作
为制作GIF动画需要准备一张企鹅的图片,并且要有安装有GIMP的Linux系统,笔者这里以Red Hat 8.0为例。
GIF动画制作步骤
1.制作GIF动画的背景
(1)一点通
对于GIF动画,一般来说背景是必不可少的。背景既可以是一幅精选的图片,也可以是简单的前景色或者是背景色。
(2)详细步骤
首先单击GIMP主窗口选单中的“文件”选单。其次选择“新建...”选项,在弹出的“新建图像”的窗口中,将新建的图片的宽度和高度分别设定为“900”和“300”像素。随后单击“OK”按钮即可。然后,单击GIMP主窗口的调色板,选择明黄作为前景颜色。最后再使用主窗口工具箱中的“渐变填充”工具,从左向右进行渐变填充。这样GIF图片的背景就制作好了。
(3)小技巧
使用“Alt+F”和“Ctrl+N”快捷键,可以迅速打开GIMP的“文件”选单和“新建…”窗口。
2.制作GIF动画
(1)一点通
GIMP中没有专门的帧设计工具,它以其独特的方式来制作GIF动画。在GIMP中,制作GIF动画和制作一幅多图层的图片差别不大,多图层构成的图片就好像是将多层胶片迭加在一起,然后从上面往下看,由各层迭加后的效果。而GIF动画的每一帧可以看成是该图片的一层,然后在每层之间加上控制语言,并让其连续播放。就是我们看到的GIF动画。
(2)详细步骤
打开“文件”选单,将光标指向“对话框”选项。从中选择“图层、通道和路径...”选项,打开“图层、通道和路径”对话框,点击该对话框左下角的新建层按钮,在新建图层的对话框中将该帧命名为Frame1。后面紧接着加上两个用括号括起的参数“(200ms)(combine)”,其中的200ms表示帧与帧之间的间隔时间为200毫秒,combine则表示帧与帧之间切换后保留前一帧。当然,还可以使用replace参数来替换combine参数,replace参数表示替换下一帧的图像。这样就可以随心所欲地设计GIF动画了。一个新的透明图层建好后,可以打开要添加的图片,见图1所示。
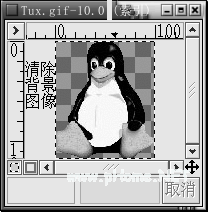
图1 对图片进行处理
在该窗口将其选中,然后使用“Ctrl+C”将其拷贝粘贴到刚刚建好的新图层上。这时在“图层、通道和路径”对话框中就会出现一个“浮动选择”层,如图2所示。

图2 在“图层、通道和路径”对话框中出现一个“浮动选择”层
这时可以在新建的层上对复制过来的图片随意移动,并将其放到一个合适的位置。确定后可以选择固定图层的锚状按钮,将其固定到这一位置。这样,一个图层就做好了,见图3所示。GIF动画的一帧也就完成了。
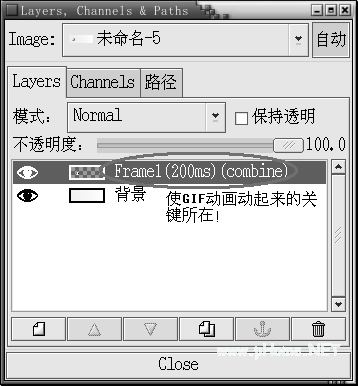
图3 一个图层就做好了
然后如法炮制,一个图层复制一幅企鹅图像,犹如作三明治一般,再重复制作4个图层即可。需要注意的是,这五个图层中的企鹅的位置各不相同,具体位置由自己设想的运动路径决定。本例中为了演示方便,采用了最简单的直线运动路径。见图4所示。
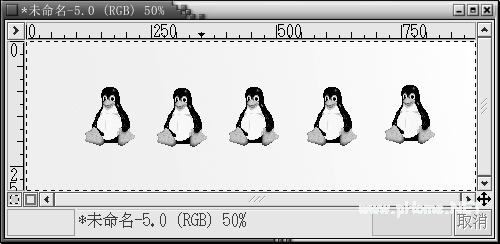
图4 本例企鹅采用了最简单的直线运动路径
(3)小技巧
可以使用“Ctrl+L”快捷键直接打开“图层、通道和路径”对话框。
3.保存GIF动画
(1)一点通
将制作好的GIF动画保存为GIF格式的时候,会有很多选项可供选择,可以根据自己的需求而定。要保存为GIF格式动画,必须首先索引(Indexed)图像。建议在制作过程中,从头到尾全部采用RGB的色彩模式,即GIMP默认色彩模式,而不要提前将其转化为索引图像,免得画蛇添足,费时费力。
(2)具体步骤
点击欲保存GIF动画窗口的左上角的带有三角标志的按钮,打开该窗口的选单,选择“文件”选项中的“SaveAs...”。然后在弹出的“保存图像”窗口最下端的文本框中键入该GIF动画的名称“Tux5.GIF”。点击“确定”按钮后,GIMP会给出一个关于导出图像的提示对话框,见图5所示。
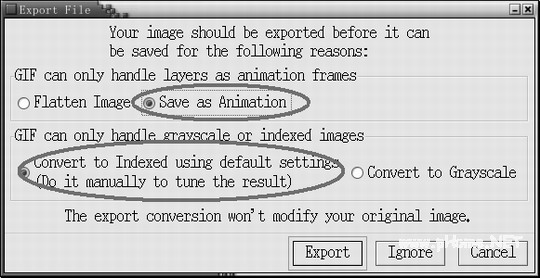













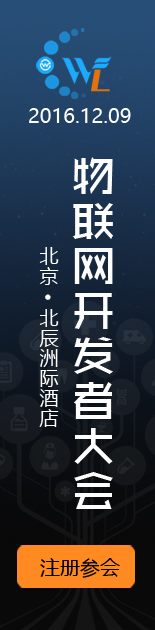
评论