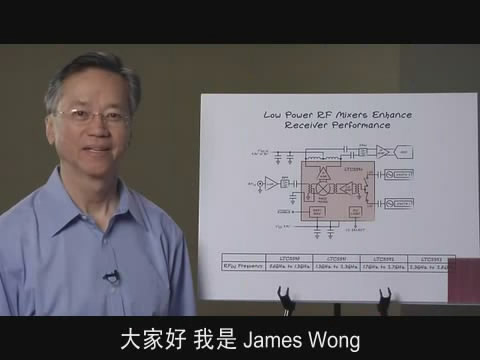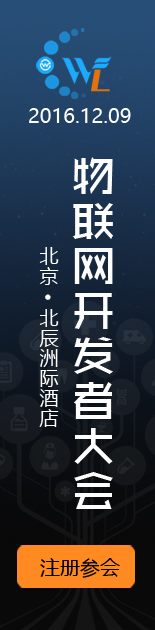Python手把手实现远程控制桌面
引言:
本项目旨在让大家理解远控软件的原理,通过远控桌面可以实现远程控制我们的电脑,更好更方便的管理电脑。文末将给出初始版的完整代码,需要使用到的其他工具也会有所说明。最终实现的效果就是只要用户点击了客户端的程序运行,我们就可以在服务端对其进行控制。效果如下:左边是客服端程序运行了,然后我们就可以在左边的另一台电脑上打开服务端程序进行控制,可以看到左边的屏幕图像也已经显示在了右边的电脑上。完整代码见文末!
01 远控流程
1.1 环境要求
本次环境使用的是python3.6.5+windows平台
主要用的库有:图像处理库opencv,包括用来目标检测和图像处理等操作。
Socket用来远程传输数据达到远程控制的效果;
Threading模块用来创建多线程管理;
Numpy模块用来辅助opencv对图像进行一些像素值操作;
PIL模块用来获取屏幕图像数据;
pynput.mouse用来控制鼠标点击事件。达到远程控制鼠标的作用。
1.2 客户端讲解
客户端在这里指的是被控制的电脑,就是我们需要受到控制的电脑。
(1)首先是导入相关模块:
1#客户端代码
2import socket 3import threading 4import cv2 5import numpy as np 6from PIL import ImageGrab 7from pynput.mouse import Button,Controller
(2)接着创建一个鼠标控制器和用来接收服务端数据的函数。因为需要一直都接收数据,故需要嵌入循环。在这里客户端还需要接收数据的原因是,用来接收服务端传来的鼠标控制信息,要不然怎么实现鼠标控制桌面的效果呢。
1#接受服务器返回的数据的函数 2m = Controller() 3def recvlink(client): 4 while True: 5 msg=client.recv(1024) 6 msg=msg.decode('utf-8') 7 print(msg) 8 key = msg.split(",") 9 xp = int(key[0]) 10 yp = int(key[1]) 11 m.position = ((xp,yp)) 12 m.click(Button.left,1)(3)创建ipv4的socket对象,使用TCP协议(SOCK_STREAM)。然后设置服务端IP地址,以及端口。这里用来向服务端传输数据,即传输桌面图像数据。注释代码如下:
1#创建ipv4的socket对象,使用TCP协议(SOCK_STREAM) 2client=socket.socket(socket.AF_INET,socket.SOCK_STREAM) 3#设置服务器ip地址,注意应该是服务器的公网ip 4host='服务器的公网ip' 5#设置要发送到的服务器端口,需要在云服务器管理界面打开对应端口的防火墙 6port=设置的端口 7#建立TCP协议连接,这时候服务器就会监听到到连接请求,并开始等待接受client发送的数据 8client.connect((host,port)) 9#建立连接后,服务器端会返回连接成功消息 10start_msg=client.recv(1024) 11print(start_msg.decode('utf-8')) 12#开启一个线程用来接受服务器发来的消息 13t=threading.Thread(target=recvlink,args=(client,)) 14t.start() 15p = ImageGrab.grab()#获得当前屏幕 16quality = 25 # 图像的质量 17encode_param = [int(cv2.IMWRITE_JPEG_QUALITY), quality] 18while True: 19 im = ImageGrab.grab() 20 imm=cv2.cvtColor(np.array(im), cv2.COLOR_RGB2BGR)#转为opencv的BGR格式 21 imm = cv2.resize(imm, (1535, 863)) 22 img_encode = cv2.imencode(".jpg", imm, encode_param)[1] 23 data_encode = np.array(img_encode) 24 str_encode = data_encode.tostring() 25 #print(len(str_encode)) 26 #输入要发送的信息 27 sendmsg="kehu" 28 #向服务器发送消息 29 client.send(str_encode) 30 if sendmsg=='quit': 31 break 32#结束时关闭客户端 33client.close()1.3 服务端讲解
服务端指的是用来控制远程电脑的那一端,为了方便使用,我们直接在服务器上使用即可。
(1)导入使用到的模块:
1#服务器端 2import socket 3import threading 4import numpy as np 5import cv2 6import os
(2)创建鼠标点击事件函数,用来获取鼠标点击的位置坐标:
1print("等待连接---") 2def mouse_click(event, x, y, flags, para): 3 if event == cv2.EVENT_LBUTTONDOWN: # 左边鼠标点击 4 f=open("1.txt","w") 5 f.write(str(x)+","+str(y)) 6 f.close()(3)创建服务器端接收数据函数,用来实时接收传输过来的图像数据并显示:
1def recv_msg(clientsocket): 2 while True: 3 # 接受客户端消息,设置一次最多接受10240字节的数据 4 recv_msg = clientsocket.recv(102400) 5 # 把接收到的东西解码 6 msg = np.fromstring(recv_msg, np.uint8) 7 img_decode = cv2.imdecode(msg, cv2.IMREAD_COLOR) 8 try: 9 s=img_decode.shape 10 img_decode=img_decode 11 temp=img_decode 12 except: 13 img_decode=temp 14 pass 15 cv2.imshow('SERVER', img_decode) 16 cv2.setMouseCallback("SERVER", mouse_click) 17 try: 18 f=open("1.txt") 19 txt=f.read() 20 f.close() 21 reply=txt 22 print(reply) 23 clientsocket.send(reply.encode('utf-8')) 24 os.remove("1.txt") 25 except: 26 pass 27 if cv2.waitKey(1) & 0xFF == ord('q'): 28 break(4)主函数,用来建立连接和数据接收等功能。
1def main(): 2 socket_server=socket.socket(socket.AF_INET,socket.SOCK_STREAM) 3 host='服务器的本地ip' 4 #设置被监听的端口号,小于1024的端口号不能使用 5 port=设置的端口 6 socket_server.bind((host,port)) 7 #设置最大监听数,也就是最多可以同时响应几个客户端请求,一般配合多线程使用 8 socket_server.listen(5) 9 #等待客户端连接,一旦有了连接就立刻向下执行,否则等待 10 #accept()函数会返回一个元组,第一个元素是客户端socket对象,第二个元素是客户端地址(ip地址+端口号) 11 clientsocket,addr=socket_server.accept() 12 # 有了客户端连接后之后才能执行以下代码,我们先向客户端发送连接成功消息 13 clientsocket.send('连接成功'.encode('utf-8')) 14 # 和客户端一样开启一个线程接受客户端的信息 15 t=threading.Thread(target=recv_msg,args=(clientsocket,)) 16 t.start()02 远程控制GUI窗口

远控桌面GUI主要是为了美观而用,需要大家根据远程代码进行集合修改。当然单独使用上述代码已经可以实现功能了,只是不够美观。由于考虑到此处代码量较大,且不是重点,故粗略讲解
(1)导入相关库:
1from PyQt5.QtWidgets import * 2from PyQt5.QtCore import * 3from PyQt5.QtGui import QPalette, QBrush, QPixmap 4import os 5import socket 6import threading 7import cv2 8import numpy as np 9from PIL import ImageGrab 10from pynput.mouse import Button,Controller 11import time
(2)建立鼠标控制函数和点击函数
1m = Controller() 2def mouse_click(event, x, y, flags, para): 3 if event == cv2.EVENT_LBUTTONDOWN: # 左边鼠标点击 4 print( x, y) 5 m.position = (x, y) 6 time.sleep(0.1) 7 m.click(Button.left, 1)
(3)GUI界面初始化,由于我们需要把实时的视频显示在窗口上,故也需要使用到opencv。
1def __init__(self, parent=None): 2 super(Ui_MainWindow, self).__init__(parent) 3 # self.face_recong = face.Recognition() 4 self.timer_camera = QtCore.QTimer() 5 self.cap = cv2.VideoCapture() 6 self.CAM_NUM = 0 7 self.set_ui() 8 self.slot_init() 9 self.__flag_work = 0 10 self.x = 0 11 self.count = 0
(4)设置窗口大小和控件位置等信息。创建布局和设置名称
1def set_ui(self): 2 self.__layout_main = QtWidgets.QHBoxLayout() 3 self.__layout_fun_button = QtWidgets.QVBoxLayout() 4 self.__layout_data_show = QtWidgets.QVBoxLayout() 5 self.button_open_camera = QtWidgets.QPushButton(u'远程桌面') 6 self.button_close = QtWidgets.QPushButton(u'退出') 7 # Button 的颜色修改 8 button_color = [self.button_open_camera, self.button_close] 9 for i in range(2): 10 button_color[i].setStyleSheet("QPushButton{color:black}" 11 "QPushButton:hover{color:red}" 12 "QPushButton{background-color:rgb(78,255,255)}" 13 "QPushButton{border:2px}" 14 "QPushButton{border-radius:10px}" 15 "QPushButton{padding:2px 4px}") 16 self.button_open_camera.setMinimumHeight(50) 17 self.button_close.setMinimumHeight(50) 18 # move()方法移动窗口在屏幕上的位置到x = 300,y = 300坐标。 19 self.move(500, 500) 20 # 信息显示 21 self.label_show_camera = QtWidgets.QLabel() 22 self.label_move = QtWidgets.QLabel() 23 self.label_move.setFixedSize(100, 100) 24 self.label_show_camera.setFixedSize(1530,863) 25 self.label_show_camera.setAutoFillBackground(False) 26 self.__layout_fun_button.addWidget(self.button_open_camera) 27 self.__layout_fun_button.addWidget(self.button_close) 28 self.__layout_fun_button.addWidget(self.label_move) 29 self.__layout_main.addLayout(self.__layout_fun_button) 30 self.__layout_main.addWidget(self.label_show_camera) 31 self.setLayout(self.__layout_main) 32 self.label_move.raise_() 33 self.setWindowTitle(u'远控桌面GUI') 34 ''' 35 # 设置背景图片 36 palette1 = QPalette() 37 palette1.setBrush(self.backgroundRole(), QBrush(QPixmap('background.jpg'))) 38 self.setPalette(palette1) 39 '''(5)获取鼠标点击时的坐标:
1def mousePressEvent(self,event): 2 if event.buttons() & QtCore.Qt.LeftButton: 3 x = event.x()-120 4 y = event.y()-10 5 text = "x: {0},y: {1}".format(x,y) 6 if x>=0 and y>=0: 7 m.position = (x, y) 8 time.sleep(0.1) 9 m.click(Button.left, 1) 10 print(text)(6)按钮绑定所设置的函数:
1def slot_init(self): 2 self.button_open_camera.clicked.connect(self.button_open_camera_click) 3 self.timer_camera.timeout.connect(self.show_camera) 4 self.button_close.clicked.connect(self.close)
(7)显示桌面功能函数,并设置点击时修改名称,可以随时关闭桌面
1def button_open_camera_click(self): 2 if self.timer_camera.isActive() == False: 3 self.timer_camera.start(30) 4 self.button_open_camera.setText(u'关闭') 5 else: 6 self.timer_camera.stop() 7 self.cap.release() 8 self.label_show_camera.clear() 9 self.button_open_camera.setText(u'远程桌面')
(8)显示桌面函数和退出程序函数
1def show_camera(self): 2 im = ImageGrab.grab() 3 imm = cv2.cvtColor(np.array(im), cv2.COLOR_RGB2BGR) # 转为opencv的BGR格式 4 #imm = cv2.resize(imm, (1535, 863)) 5 self.image = imm 6 # face = self.face_detect.align(self.image) 7 # if face: 8 # pass 9 show =cv2.resize(self.image, (1536,863)) 10 show = cv2.cvtColor(show, cv2.COLOR_BGR2RGB) 11 print(show.shape[1], show.shape[0]) 12 # show.shape[1] = 640, show.shape[0] = 480 13 showImage = QtGui.QImage(show.data, show.shape[1], show.shape[0], QtGui.QImage.Format_RGB888) 14 self.label_show_camera.setPixmap(QtGui.QPixmap.fromImage(showImage)) 15 #cv2.setMouseCallback(showImage, mouse_click) 16 # self.x += 1 17 # self.label_move.move(self.x,100) 18 # if self.x ==320: 19 # self.label_show_camera.raise_() 20def closeEvent(self, event): 21 ok = QtWidgets.QPushButton() 22 cacel = QtWidgets.QPushButton() 23 msg = QtWidgets.QMessageBox(QtWidgets.QMessageBox.Warning, u"关闭", u"是否关闭!") 24 msg.addButton(ok, QtWidgets.QMessageBox.ActionRole) 25 msg.addButton(cacel, QtWidgets.QMessageBox.RejectRole) 26 ok.setText(u'确定') 27 cacel.setText(u'取消') 28 # msg.setDetailedText('sdfsdff') 29 if msg.exec_() == QtWidgets.QMessageBox.RejectRole: 30 event.ignore() 31 else: 32 # self.socket_client.send_command(self.socket_client.current_user_command) 33 if self.cap.isOpened(): 34 self.cap.release() 35 if self.timer_camera.isActive(): 36 self.timer_camera.stop() 37 event.accept()*博客内容为网友个人发布,仅代表博主个人观点,如有侵权请联系工作人员删除。